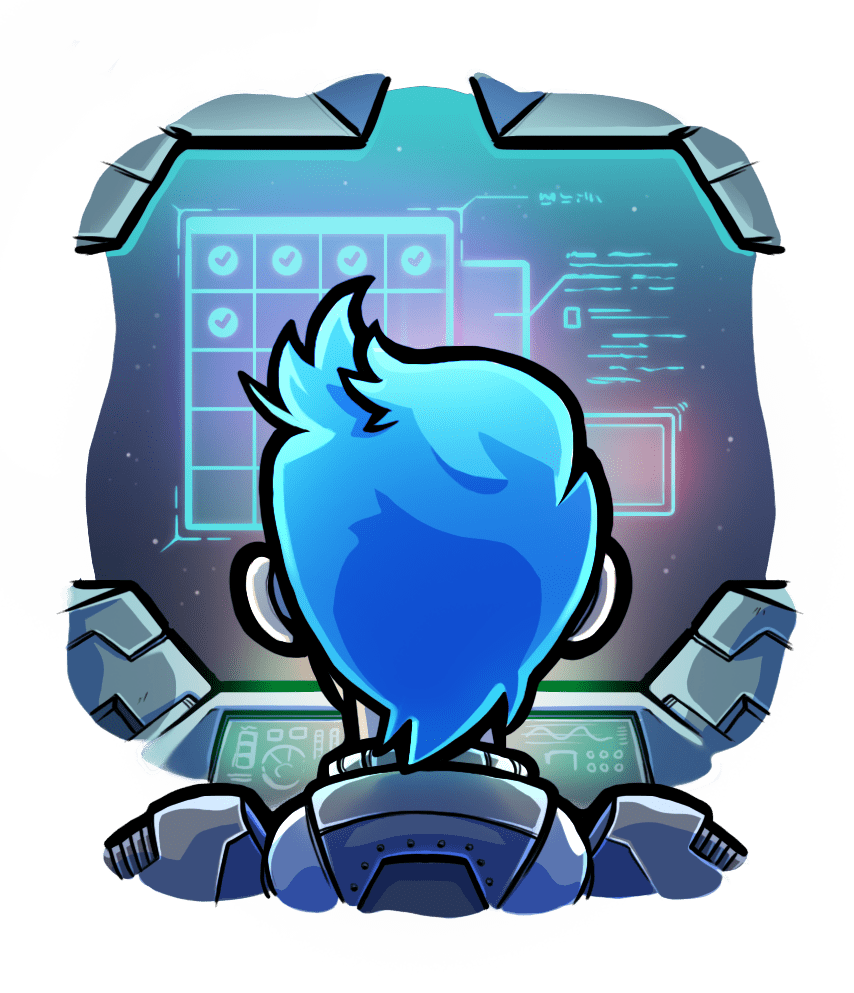Cloud licensing configuration
Relevant selection for this article:

When using the Passenger Enterprise cloud license, you are billed per server per hour. There is a mechanism which automatically reports usage to the Phusion licensing server. This is implemented by sending a certain HTTPS request to the Phusion Passenger website, https://www.phusionpassenger.com, every 15 minutes, on every server that Passenger Enterprise is running with a cloud license.
Sometimes, this manner of reporting usage data is not desirable, e.g. because of organizational security policies. For example, the servers that run Passenger Enterprise might block all outgoing traffic, or the network intrusion detection system might flag the usage reports as suspicious. To address these concerns, Passenger Enterprise 4.0.54 and later provide the ability to report usage through periodic batch jobs.
Table of contents
- Loading...
Conceptual overview
The setup works as follows:
- Passenger Enterprise stores usage data on the local disk, but does not send them to the Phusion licensing server.
- On each server that runs Passenger Enterprise, a batch job A generates a package from the usage data that's stored on disk.
- All these packages are copied to another machine (let's call this "Reporter"), e.g. through SCP, USB stick, etc. The reporter machine may be any machine that you choose, as long as it can access the Phusion licensing server. The method of copying does not matter.
- On the reporter machine, a batch job B uploads all these packages to the Phusion licensing server.
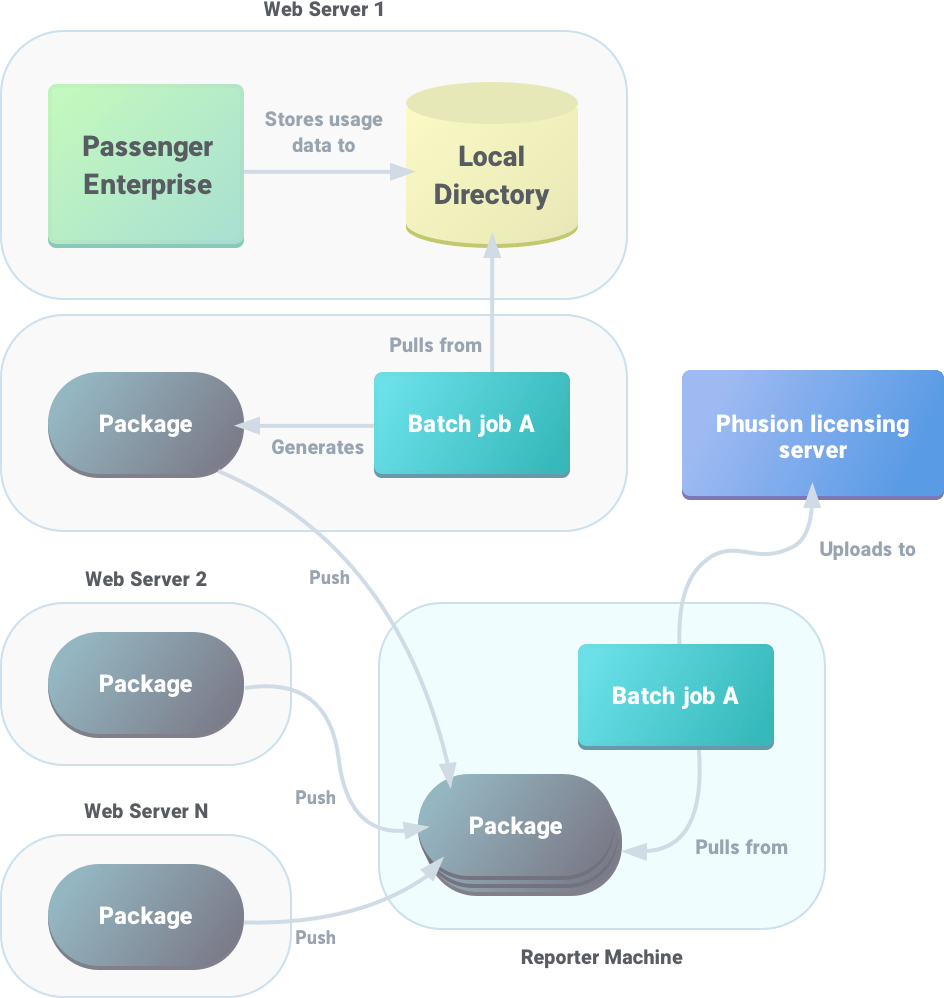
Phase 1: setting up web servers
Follow these instructions on each server running Passenger Enterprise with a cloud license.
-
Login to the web server and open a superuser shell. For example:
bash$ sudo -H bashOr, if you're an RVM user, use rvmsudo instead of sudo:
bash$ rvmsudo -H bash -
Add the following
parameter to your Passenger Standalone command invoation:
--ctls licensing_auto_send=falseThen restart Passenger Standalone. This configuration tells Passenger Enterprise not to automatically send usage data to the Phusion licensing server.
-
Find out what user the Passenger core process is running as.
First, look for the PID of the Passenger core process.
bash# passenger-memory-stats ... ------ Passenger processes ------ PID VMSize Resident Name --------------------------------- 11243 2405.8 MB 2.7 MB Passenger: core ...Then use
psto determine what user it's running as. Usually, it's running as root.bash# ps -o pid,user -p 11243 PID USER 11245 root -
Create a directory in which to store usage data packages. For example:
bash# mkdir /var/lib/passenger-enterprise-usageEnsure that it's owned by the user that the core runs as, and make it owner-accessible only:
bash# chown root: /var/lib/passenger-enterprise-usage bash# chmod 700 /var/lib/passenger-enterprise-usage -
Create a script inside the previous directory for generating a usage data package, and for copying packages to the reporter machine. This script is part of batch job A.
bash# touch /var/lib/passenger-enterprise-usage/script bash# chmod +x /var/lib/passenger-enterprise-usage/script bash# editor /var/lib/passenger-enterprise-usage/scriptThe script should contain:
#!/bin/bash set -e REPORTER_MACHINE=foo@reporter-machine-host-name HOSTNAME=`hostname` DATE=`date +%s` set -x passenger-config package-cloud-usage /var/lib/passenger-enterprise-usage/$HOSTNAME-$DATE.tar.gz scp /var/lib/passenger-enterprise-usage/*.tar.gz $REPORTER_MACHINE:passenger-enterprise-usage/ rm -f /var/lib/passenger-enterprise-usage/*.tar.gzHere,
foo@reporter-machine-host-namespecifies which reporter machine you want to copy the package to, and which username you want to use to login to the reporter machine. Replace this with an appropriate value.Notes about SSH keys: don't forget to setup SSH keys so that the script can scp to the reporter machine. The script will be run as the user that the Passenger core is running as.
Notes about PATH: the above script assumes that the
passenger-configcommand is in PATH. This is always the case if you installed Passenger Enterprise using Debian or RPM packages, but may not be the case if you installed it using RubyGems or tarball. If it's not in PATH, or when in doubt, you should specify the full path to passenger-config. You can find out where passenger-config is usingwhich. For example:bash# which passenger-config /opt/passenger-enterprise-x.x.x/bin/passenger-configThen the script should call:
/opt/passenger-enterprise-x.x.x/bin/passenger-config package-cloud-usage ... -
Open the crontab of the user that the Passenger core is running as. For example, if the core is running as root:
bash# sudo -u root -H crontab -e -
Insert the following entry into the crontab, so that the script is invoked on the 1st of every month:
0 0 1 * * /var/lib/passenger-enterprise-usage/script -
Ensure that
/var/lib/passenger-enterprise-usage/scriptis run during system shutdown, as the user that the Passenger core is running as. On most Linux systems, this can be achieved by as follows:bash# touch /etc/init.d/passenger-enterprise-cloud-license bash# chmod +x /etc/init.d/passenger-enterprise-cloud-license bash# ln -s /etc/init.d/passenger-enterprise-cloud-license /etc/rc0.d/K00passenger-enterprise-cloud-license bash# ln -s /etc/init.d/passenger-enterprise-cloud-license /etc/rc6.d/K00passenger-enterprise-cloud-license bash# editor /etc/init.d/passenger-enterprise-cloud-licenseIf the Passenger core is running as root, then
/etc/init.d/passenger-enterprise-cloud-licenseshould contain:#!/bin/bash set -e exec /var/lib/passenger-enterprise-usage/scriptIf the Passenger core is not running as root, then it should contain:
#!/bin/bash set -e exec sudo -u PROPER_USERNAME_HERE -H /var/lib/passenger-enterprise-usage/scriptOr, if you're an RVM user, use rvmsudo instead of sudo:
#!/bin/bash set -e exec rvmsudo -u PROPER_USERNAME_HERE -H /var/lib/passenger-enterprise-usage/scriptNote: If your operating system does not respect /etc/rcX.d, please consult your operating system's manual to learn how to run
/var/lib/passenger-enterprise-usage/scriptduring system shutdown.
Phase 2: setting up the "reporter" machine
In phase 1, you've setup web servers to scp usage data packages to the reporter machine, by logging into the reporter machine as a certain user. Let's call that user "foo".
-
Login to the reporter machine as user foo.
-
Create a directory that the web servers can scp into:
bash$ mkdir ~/passenger-enterprise-usage bash$ chmod 700 ~/passenger-enterprise-usage -
Install the passenger-enterprise-bulk-send-cloud-usage tool:
bash$ cd ~ bash$ curl -L -O https://github.com/phusion/passenger-enterprise-bulk-send-cloud-usage/archive/master.tar.gz bash$ tar xzvf master.tar.gz && rm master.tar.gz -
Open the crontab of user foo:
bash$ crontab -e -
Insert the following entry into the crontab to upload usage data packages on the 1st of every month:
0 1 1 * * ~/passenger-enterprise-bulk-send-cloud-usage/passenger-enterprise-bulk-send-cloud-usage --delete ~/passenger-enterprise-usage-*.tar.gzThis crontab entry is batch job B as described in the conceptual overview.
Note that this command is run at 1 AM: 1 hour after the web servers have generated usage data packages and copied them over to the reporter machine. You must therefore ensure that the clocks on the web servers and the reporter machine are properly synchronized, and that they are set to the same time zone.
Phase 3: testing
Once the web servers and the reporter machine are all setup, you can test whether the setup works correctly.
-
On each web server, run
/var/lib/passenger-enterprise-usage/scriptas the user that the Passenger core runs as. For example, if the core is running as root:sudo -u root -H /var/lib/passenger-enterprise-usage/scriptOr, if you're an RVM user, use rvmsudo instead of sudo:
rvmsudo -u root -H /var/lib/passenger-enterprise-usage/scriptYou should see output like this:
+ passenger-config package-cloud-usage /var/lib/passenger-enterprise-usage/myhostname-1415377926.tar.gz + scp /var/lib/passenger-enterprise-usage/myhostname-1415377310.tar.gz hongli@localhost:passenger-enterprise-usage/ myhostname-1415377310.tar.gz 100% 605 0.6KB/s 00:00 + rm -f /var/lib/passenger-enterprise-usage/myhostname-1415377310.tar.gz -
Login to the reporter machine as the "foo" user (as described in phase 2) and run:
~/passenger-enterprise-bulk-send-cloud-usage-master/passenger-enterprise-bulk-send-cloud-usage --delete ~/passenger-enterprise-usage/*.tar.gzYou should see output like this:
---- Uploading ~/passenger-enterprise-usage/myhostname-1415377310.tar.gz ----- Success! Deleting ~/passenger-enterprise-usage/myhostname-1415377310.tar.gz -
Login to the Passenger Enterprise Customer Area. Under "Cloud subscription status", click "View usage details". Verify that usage has been properly registered.
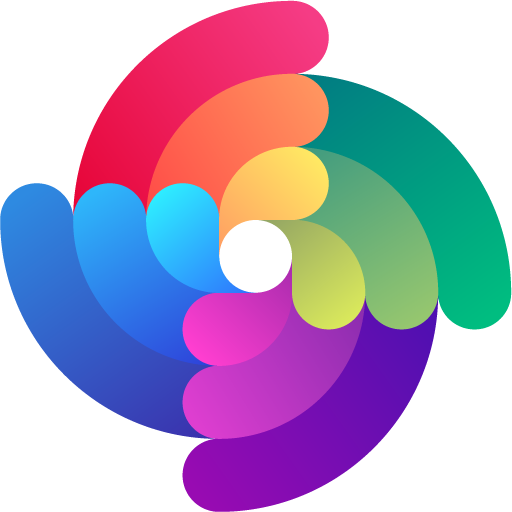


 Edit page
Edit page