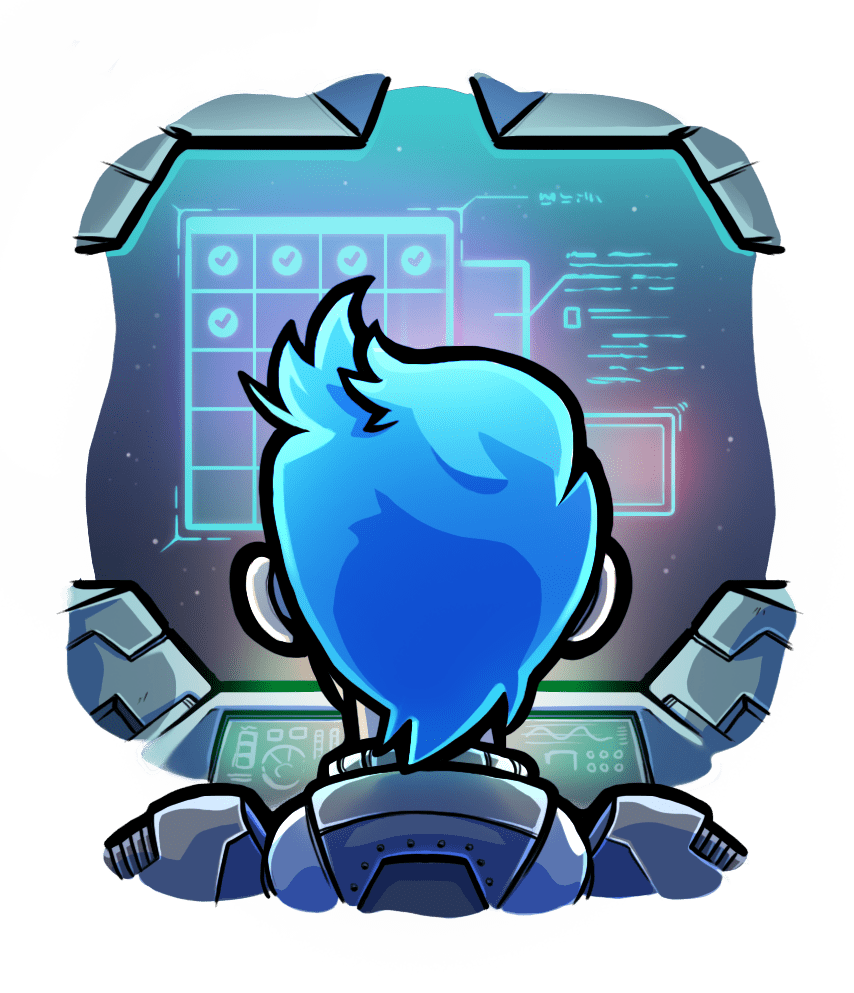Using Passenger GLS with Elixir
To use Passenger with Elixir, you'll need to use one of the many web frameworks written in Elixir.
In this example we'll be using Phoenix, because it is the most popular library.
Step 1: Install Elixir
Unfortunately a sufficiently recent Elixir is not available from most OS' package managers, so manual installation is required. Additionally due to the package names and methods of distributing Elixir and Erlang, installing Elixir via the command line involves version numbers, and therefore these instructions are more fragile than for most other languages.
Debian & Ubuntu:
apt install -y wget gnupg2 unzip curl
wget https://packages.erlang-solutions.com/erlang-solutions_1.0_all.deb
dpkg -i erlang-solutions_1.0_all.deb
rm erlang-solutions_1.0_all.deb
apt update
apt install -y erlang
mkdir -p /opt/elixir
cd /opt/elixir
wget "https://github.com/$(curl -fsSL https://github.com/elixir-lang/elixir/releases/latest | grep -Eoe '/elixir-lang/elixir/releases/download/[^/]+/Precompiled.zip')"
unzip Precompiled.zip
rm Precompiled.zip
export PATH="$PATH:/opt/elixir/bin"
CentOS/Rocky/Alma:
yum install -y epel-release yum-utils wget unzip
yum-config-manager --enable epel
rpm -Uvh https://packages.erlang-solutions.com/erlang-solutions-1.0-1.noarch.rpm
yum install -y erlang
mkdir -p /opt/elixir
cd /opt/elixir
wget "https://github.com/$(curl -fsSL https://github.com/elixir-lang/elixir/releases/latest | grep -Eoe '/elixir-lang/elixir/releases/download/[^/]+/Precompiled.zip')"
unzip Precompiled.zip
rm Precompiled.zip
export PATH="$PATH:/opt/elixir/bin"
RHEL:
subscription-manager register --username $USERNAME_EMAIL --password $PASSWORD --auto-attach
subscription-manager repos --enable rhel-*-devtools-rpms --enable "rhel-*-optional-rpms" --enable "rhel-*-extras-rpms"
yum install -y wget unzip https://dl.fedoraproject.org/pub/epel/epel-release-latest-7.noarch.rpm
rpm --import http://binaries.erlang-solutions.com/debian/erlang_solutions.asc
cd /etc/yum.repos.d
wget http://packages.erlang-solutions.com/rpm/centos/erlang_solutions.repo
sed 's/$releasever/7/g' -i erlang_solutions.repo
yum install -y erlang
mkdir -p /opt/elixir
cd /opt/elixir
wget "https://github.com/$(curl -fsSL https://github.com/elixir-lang/elixir/releases/latest | grep -Eoe '/elixir-lang/elixir/releases/download/[^/]+/Precompiled.zip')"
unzip Precompiled.zip
rm Precompiled.zip
export PATH="$PATH:/opt/elixir/bin"
macOS:
In order to use Homebrew to install Elixir on macOS, you'll need to install the command line tools, as well as Homebrew itself.
If you are physically present at the mac, you can run the following simplified commands to install everything you need:
xcode-select --install
/usr/bin/ruby -e "$(curl -fsSL https://raw.githubusercontent.com/Homebrew/install/master/install)"
brew install elixir
The following commands will install everything for you, entirely from the cli, so you can run them over ssh if need be.
touch /tmp/.com.apple.dt.CommandLineTools.installondemand.in-progress
softwareupdate -i $(softwareupdate -l | grep "\*.*Command Line" | grep $(sw_vers -productVersion) | awk -F"*" '{print $2}' | sed -e 's/^ *//' | tr -d '\n') --verbose
rm /tmp/.com.apple.dt.CommandLineTools.installondemand.in-progress
/usr/bin/ruby -e "$(curl -fsSL https://raw.githubusercontent.com/Homebrew/install/master/install)"
brew install elixir
Step 2: Install Phoenix
mix local.hex --force
mix archive.install hex phx_new 1.4.0 --force
Step 3: Create your project
Create the file and directories you'll use for this project and cd there.
mix phx.new hello_world --no-webpack --no-ecto --no-html
Step 4: Hello world
Edit the lib/hello_web/router.ex file to contain the following contents:
defmodule HelloWorldWeb.Router do
use HelloWorldWeb, :router
pipeline :api do
plug :accepts, ["json", "html"]
end
scope "/", HelloWorldWeb do
pipe_through :api
get "/", PageController, :index
end
end
lib/hello_world_web/controllers/page_controller.ex
defmodule HelloWorldWeb.PageController do
use HelloWorldWeb, :controller
def index(conn, _params) do
text(conn, "Hello, world!")
end
end
Step 5: Build and run
Run the following commands to run the web app, which will serve the web app on port 4000, then verify that your app is being served by sending a request to the web app from another terminal.
cd hello_world
mix phx.server
# in another terminal
curl http://localhost:4000/
Step 6: Add Passenger
You will need Passenger installed, for instructions on how to install Passenger click here.
Next you can start your web app in Passenger by cding to the dir with the web app and running the following command: passenger start --app-start-command 'env PORT=$PORT MIX_ENV=prod mix phx.server'.
Passenger requires that applications listen on a particular port that Passenger has chosen, which it provides to the application by replacing the $PORT string in its startup command with the actual port number. Regardless of how your app accepts port arguments, the startup string must be able to convert from a cli argument to what works for your app. In our example we converted the port argument to an envvar to show how one may need to change how the port is passed to your app.
You can verify that everything is working with curl http://localhost:3000. To stop Passenger simply press Ctrl+C in the terminal where you started it.
The commands to run from this section are collected here:
passenger start --app-start-command 'env PORT=$PORT MIX_ENV=prod mix phx.server'
# in another terminal
curl http://localhost:3000
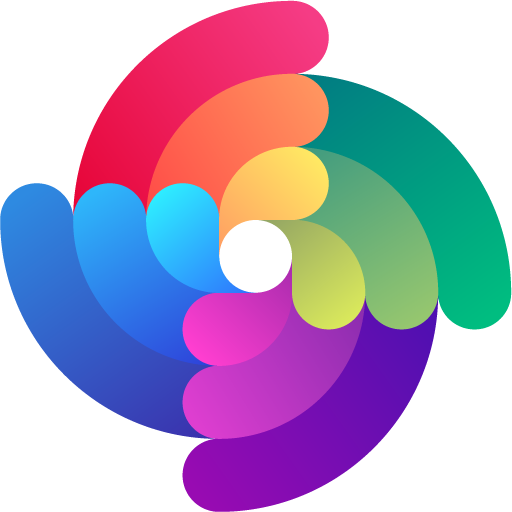


 Edit page
Edit page